Improving my Github workflow
Since I’ve been working on a Github project for a while now, I thought now would be a good time to gather ways to make it easier to work with Github pull requests (PRs). In particular, it’s easy to drown yourself in the incoming flow of Github emails.
This post is for you if:
- you get lost in tracking which pull requests need attention from you, be it either review requests or just mentions.
- you would like to strike a better work-life balance when it gets to Github notifications.
- you would like to filter Github email notifications in smarter ways.
Here are a few tricks I’ve collected over the years that make it easier to deal with a few things, focusing on Github notifications and emails, since they were the largest issue for me. This is not an exhaustive list of all the nice features Github has, or all the WebExtensions that could help with Github: it is a few things that work for me and are worth sharing. Note that I go from the most mundane to the more specific advices here.
Notifications dashboard
If you’re working on several projects, Github can end up sending you too many email notifications.
It’s possible to disable some kinds of notifications entirely in the settings, but that’s too radical for my needs.
However, Github has a notification dashboard that displays all the activity related to repositories you’re watching or issues/pull-requests you’re involved in. It’s easy to dismiss all the notifications of all projects at once, or per project. There’s a tab on the left that allows to select more precisely your level of involvement in the issue: did you participate in it? You can also save some notifications for later, so they’re not deleted once you’ve clicked them; they’ll appear under the “Saved for later” tab — I just discovered this!
Note that Github may also send these notifications by email, if you’ve decided to do so. In this case, I’d strongly recommend allowing the downloads of images in Github emails. Despite the bad effect on your privacy this might have by allowing user tracking, it will also synchronize the notifications’ read state, which is nice.
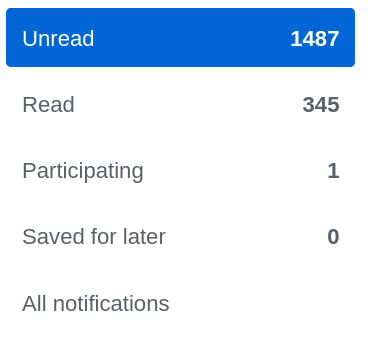
See how I am totally in control of my notifications? Truth is, I don’t need notifications in general, because I’m usually more interested in reviews I need to receive and give.
Pull requests dashboard
Github allows to assign a reviewer to a pull request. At Mozilla, we require a formal review for each change in the code base, unless it’s really not meaningful (like, removing trailing whitespaces). Even documentation and tests changes may require a review, depending on the rules of the code module you’re working on.
It is very common that a pull request is received with requests for additional changes. In this case, it is important to explicitly re-request a review, otherwise this breaks all the review tracking Github proposes.
Now Github has two interesting pages for this:
- a list of all the pull requests you have created and that aren’t closed, so you can assign reviewers and follow PR’s progress over time;
- a list of all the pull requests you have been assigned to as a reviewer.
Navigating files quicker (addon)
When I know my way around a project, I’ll frequently need to see the content of a particular file or directory, that might be a few directories deep. On Github, this means going to the files view, clicking once per directory (at most), and finding the file I want.
The pull request view doesn’t show the directory hierarchy and which files of which directory have been touched, which is a light inconvenience too.
Good news, everyone! There is one WebExtension called Octotree that adds a directory view within a panel to the left of Github’s UI. By default, it’s folded and doesn’t take much space; you need to hover it with the mouse to make it appear. On pull requests, it will show files that have been modified with the diff summary for each file. Note the website shows features from the PRO version, but there’s a free version that addresses the needs detailed above.
This is an example of the Octotree panel on our project’s repository:
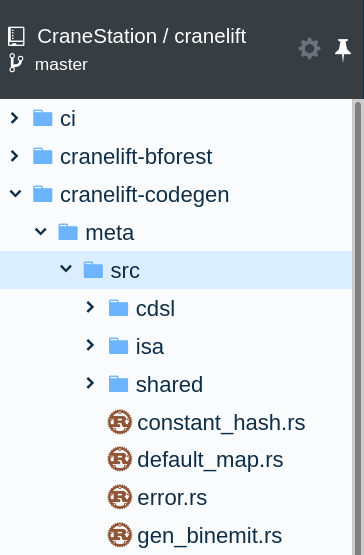
To be honest, I haven’t investigated using the search bar, which could be quite handy for this too, especially thanks to keyboard shortcuts.
Dealing with work and personal projects
If you’re using Github for personal and work related projects, you might have been bothered by work emails coming into your personal mailbox. That has happened to me in the past, causing some unnecessary mental load over the weekend and unnecessarily breaking the state of relaxation.
Fortunately, Github allows you to redirect emails from a particular Github Organization to a specific email address. Of course, this only works when the repository is owned by an organization and you’re part of this organization.
I’m lucky to work on such projects at the moment. It’s not a silver bullet though, because some projects are sometimes owned by personal accounts, making this trick useless. As far as I know, there are no good solutions in this case.
Email filters
The biggest remaining offender certainly is Github emails, in general. Fortunately, Github has made it easy to filter them. I’ll mention examples in the Gmail email client, since that’s what we’re using at work, but these apply to any other modern email client too.
Filter by project
Each email coming from a specific project comes with a mailing list-id, which
is a specific header that some email clients know how to interpret. For
instance, in Gmail, when you click on the small arrow next to the list of
recipients, you’ll see many details about the current email, including, if
there’s one, the “mailing-list” id, and a link to automatically create a filter
for this mailing-list. That allows you to create a particular directory/tag in
which the filter can automatically put all the emails with this id.
Filter by reason
In addition to filtering by project (and this is where Gmail tags / Thunderbird’s saved searches truly shine), it’s also possible to infer more information from the Github email notifications, by looking at the list of recipients or custom email headers.
Indeed, when there’s a specific reason why an email was sent to you, Github
will add a (fake) recipient in the CC field, its address username being the
reason why the email was sent to you. For instance, in an email telling me that
somebody requested a review from me, the email address
review_requested@github.com will appear in the CC list. If you look at the
full message, you’ll also see the custom email header X-GitHub-Reason set to
review_requested.
All the possible reasons are detailed in Github’s documentation.
These extra CC email addresses and email headers allow creating very powerful filters that add supplementary tags to an email. For me, they relate directly to the importance of the incoming email: reviews and mentions are usually something I pay very close attention to, and thus they get filtered in a special top-level tag in Gmail.
Here’s an example of all the information you might find about a given email in Gmail: in particular, look at the CC list and mailing-list type ids.
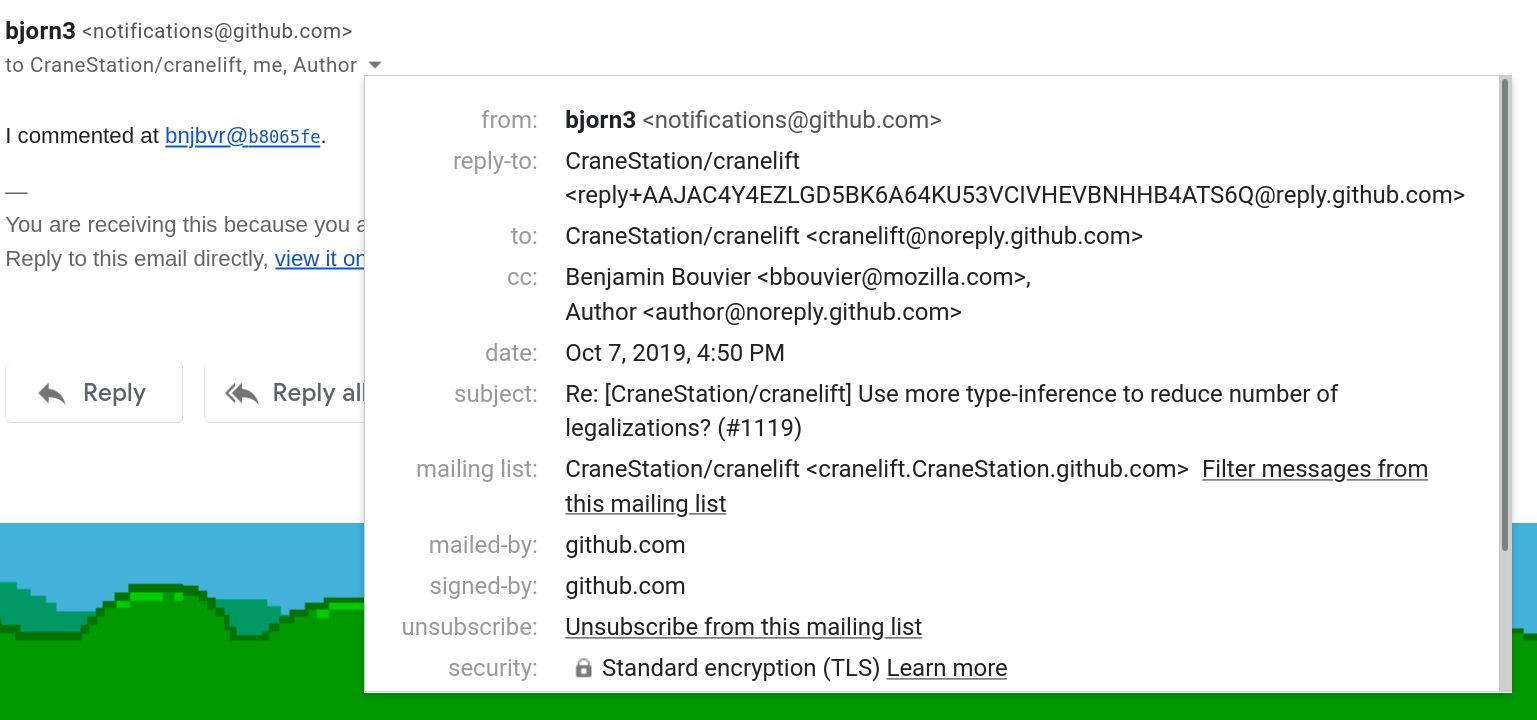
Note that Gitlab also adds some similar custom headers that can be filtered by some powerful email clients. I won’t go into detail about those.
One more thing, Mozillian edition
If you’re working on Mozilla code, Gecko and/or external projects, there’s this neat addon that Mike Conley made. It will add an icon to the Firefox button bar, showing you the number of requests assigned to you on Github and Phabricator, as well as the number of pending Bugzilla requests.
It requires a minimal setup step for Github (filling your username) and Bugzilla (adding a Bugzilla API token), and then it Just Works. It smartly reuses a Phabricator token from the current Firefox Container’s session, if there’s one.
You may think that having such a display all the time might provoke anxiety during non-working hours. And you’d be right to think so! So the author of the addon has added a feature to not display this information outside working hours, that you can define as you like. Great stuff!
That’s it, folks!
Thanks for reading this far! I hope this helped you to some extent, allowing you to spend less time in Github and more time doing the actual work. If you have more interesting tips for using Github effectively, feel free to add a comment or ping me on twitter!
